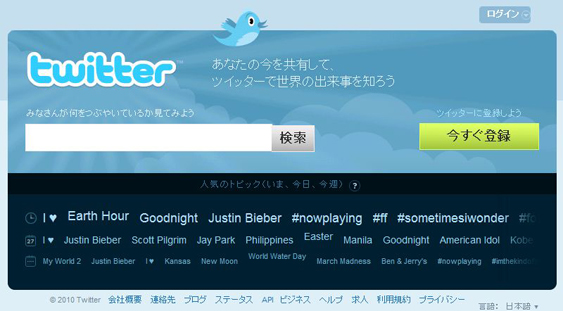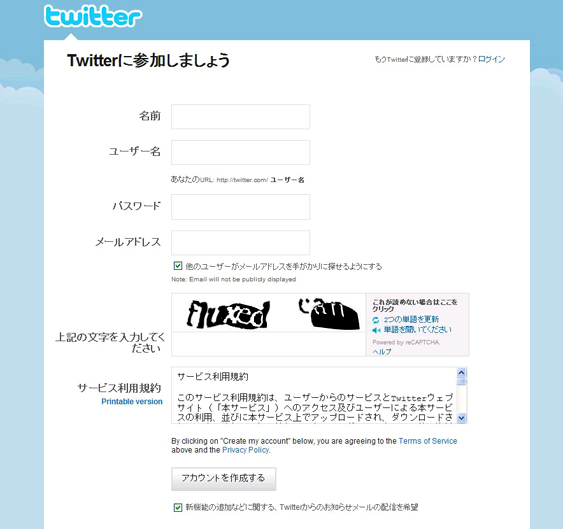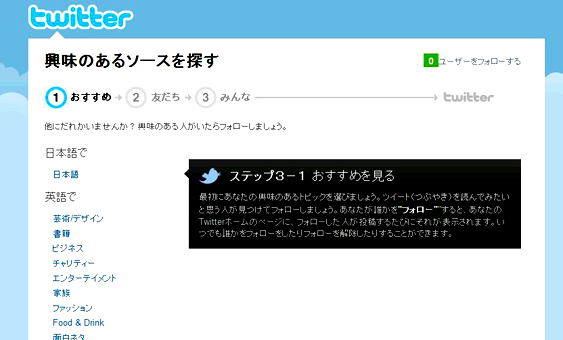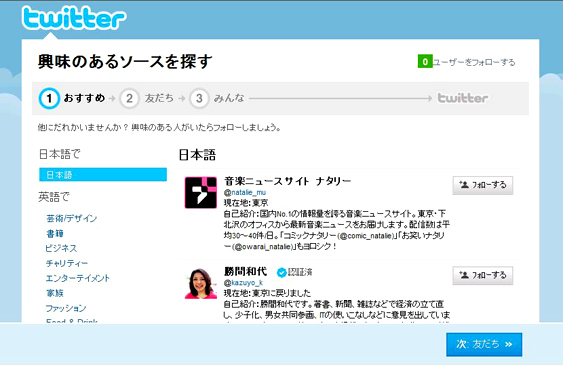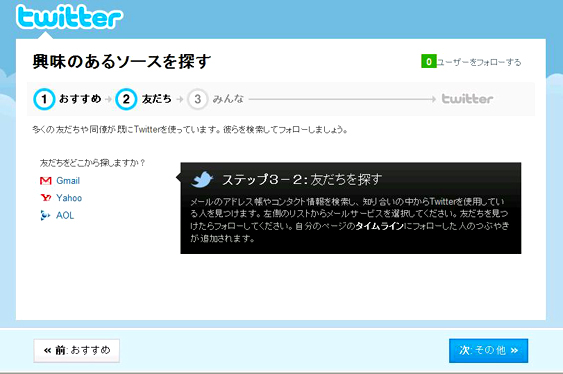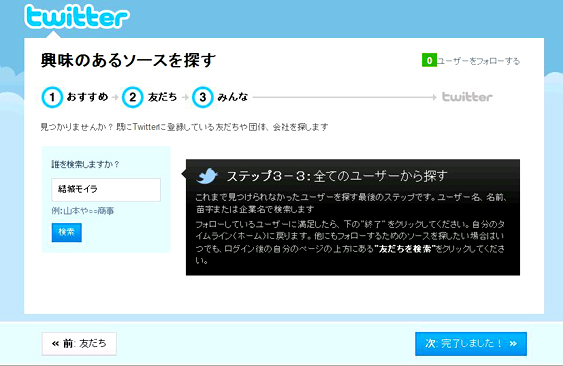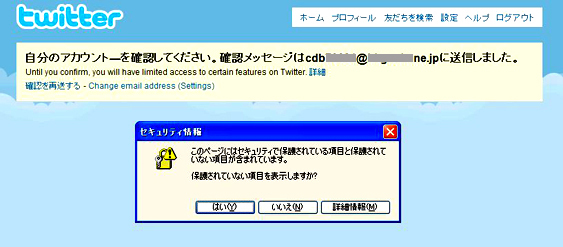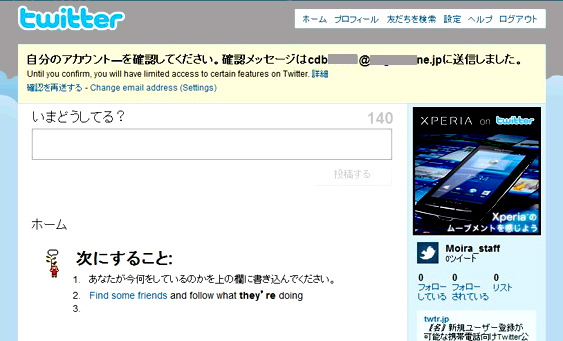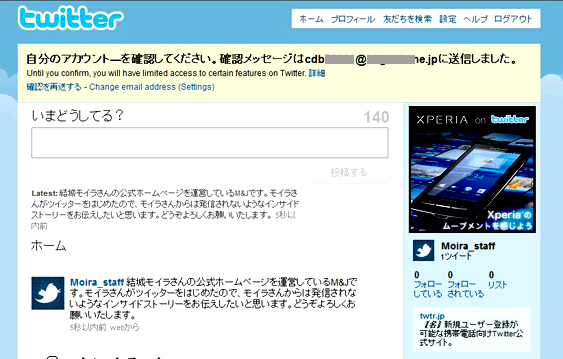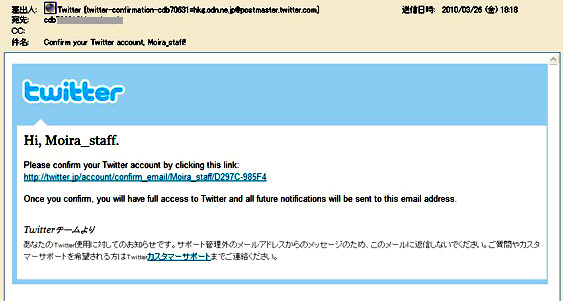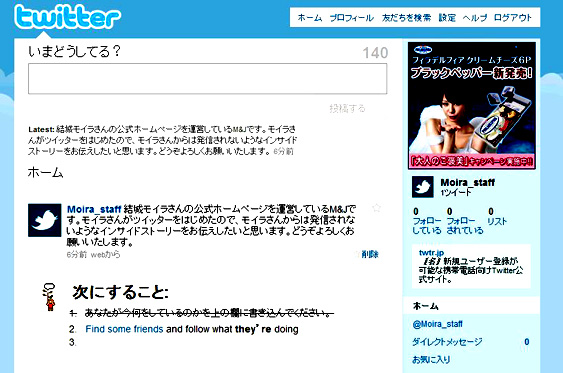#004 ツイッターをはじめよう!

|
何がどうなってこうなったのかは分からないけれど、モイラさんが突然ツイッターをはじめてしまった。何かはじめるに当たっては、それなりの予備知識を得てから事をはじめるのが筆者の常識だが、モイラさんはまずはじめてしまうことからスタートする。思うに、最近はそれも有りかと思うようになった。
というのも、筆者のように「予備知識」を訪ね歩いていると、なかなかはじめられないし、そのうち熱がさめて諦めてしまうこともある。ところがモイラさんのように、「思い立ったら、これぞ吉日!」とばかりに高さ10メートルの飛び込み台からも身を投じるスタイルだと、死にものぐるいで岸辺にたどり着こうとするから、結果的に習得のスピードが速くなる。もちろん、このようなモイラさん流が通るには、「勘がいい」という絶対条件が必要。筆者はやはりモイラさん流は無理だと今回改めて分かった。 そこで、モイラさんからリクエストが来た。「ツイッターのはじめ方を簡単にご紹介するページを簡単につくれないかしら……」 簡単という言葉が2回も入るリクエストではあるが、簡単にご紹介することも、ページを簡単につくることもそう簡単ではない。ウエブ上でも、書籍でもツイッターの紹介は沢山あるので、「そちらをどうぞ」と逃げる手もあるが、せっかく「モイラと学ぶPC講座」なるページがあるのだから、ここは大変だが受けて立つ以外ないか。 ツイッターとはそもそも何だ? ツイッターは2009年の半ばごろから急速に流行りはじめた「ミニブログ型」のコミュニケーション。最大の特徴は、「いまなにしてる?」という問いかけに答えるかたちで参加者が140文字以内の返答をするというものだが、この140文字以内のことばを「つぶやき」と定義している。 結局、この140文字以内という手軽さが、投稿者にも読み手にも負担がなく、多くの参加者の支持を得ているところだろう。…と、まあ書き始めると、能書きが長くなってなかなかはじめられないので、さっそくツイッターの世界にジャボーンと飛び込みましょう! 以下は、ツイッターへの登録手順。他の多くの解説書の中でもとても親切で分かりやすい記事になっていると思いますよ(エヘン…つい咳が…)。 Let's Start ! 最初に安心していただきたいのは、ツイッターは全くの無料であるということ。誰かのつぶやきを見るだけなら、これからやろうとしている「登録」という行為も必要ない。でも、せっかくここまで来たのですから、あなたも大いにつぶやいて、モイラさんとも気軽にオシャベリを楽しんでください。 では、Let's start! まずは、ツイッターのホームページにアクセスしよう。http://twitter.jp
上のページが開くが、もし英語の画面が開いた場合は、いちばん下の右側にある「language」の右の「japanese」をクリック。上の画面になったら「今すぐ登録」ボタンをクリックする。すると次の画面が現れる。
入力項目を上から順に解説しよう。 ●名前:あなたの名前を入力する。漢字、ひらがな、カタカナでOK。ただし、この名前は本名であってもなくてもかまわない。 ●ユーザー名:ツイッターで使われるあなたの名前を入力する。右の欄に「ユーザー名はもう使われています。」と出たら、違う名前をいろいろと入れ替えてみよう。使える文字は、アルファベットか数字かアンダーバー「_ 」。 ●パスワード:登録後のログイン時に使用するパスワード。アルファベット、数字、記号で6文字以上入力する。右側に「良好」か「強い」が表示されたら「Tab」キーを押す。 ●メールアドレス:あなたが使用しているPCで使っているメールアドレスを入力する。このアドレスにツイッターの会社からメールが届き、そこに示されたURLをクリックしてはじめて正式会員になれるので、メールアドレスは重要です。 ●上記文字を入力:ちょっとわかりにくい英文字が表示されていますので、これを読み取ってキーボードで入力する。どうしても読めなかったら、「2つの単語を更新」をクリックすると、違う文字が出てきます。それでも読みにくかったら、読める文字が出るまで何回でも更新をクリックしよう。 ●アカウントを作成する:最後にこのボタンを押します。 すると、次の画面が開きます。
この画面では「日本語」をクリックします。すると日本語のツイッターのつぶやきが時系列で表示された画面が次のように開きます。
この画面に表示されたつぶやきの中でフォローしたいものがあれば「フォローする」をクリックしますが、とりあえず「ない」とすれば、右下の「次:友だち」をクリックします。 すると、次の画面に変わります。
この画面では「Gmail」や「Yahoo」、「AOL」のメールアドレスを持っている人があなたの友だちの中にいれば、アイコンをクリックして探すことができますが、ここは「いない」として、右下の「次:その他」のボタンを押します。 すると、次の画面が開きます。
この画面では、「誰を探しますか?」の欄に、せっかくですから「結城モイラ」と入力してください。それで、右下の「次:完了しました」のボタンをクリックします。 さあ、そろそろ終わりに近づいてきましたよ。
ツイッターに登録(2010/3/22)したばかりのモイラさんが検索されました。これで、フォローするをクリックして、右下の「次:完了しました」のボタンを押します。 すると、次の画面が開きます。「自分のアカウントを確認してください。確認メッセージは「あなたが登録したメールアドレス」に送信しました。」という表示があるとともに、「セキュリティー情報」のアラートが出ています。
ここでは、「セキュリティー情報」の中の「はい」をクリックして次に進みましょう。 すると、次の画面に変わります。
「いまどうしてる?」と問われています。何でもかまいません、あなたのつぶやきを140文字以内で書き込んでください。そうしたら「投稿する」をクリックしてください。 すると、あなたのつぶやきが見事、公開されました。下のサンプルはこのホームページの運営をしているM&Jが「Moira_staff」というユーザー名で登録し、初回のつぶやきを投稿したものです。
ところで、気になるのはいちばん上に表示されている「確認メッセージが登録メールアドレス宛に送信されている」という文面ですよね。 では、あなたのメールの受信トレイをチェックしてください。すると次のようなメールが届いているはずです。
英語で書かれていますが、要は、リンクのアンダーラインがついたhttp://からはじまるところをクリックすれば、確かに本人のもとにメールが届き、確認できたということで、あなたは正式なメンバーとして登録された訳です。 その証拠に2つ上の画像にはまだ残っていた「自分のアカウントを確認してください。……」といった文面が消えて、本来のツイッターの画面になりました。
さあ、これからはどんどん「いまどうしてる?」の問いかけに答えて、あなたらしいつぶやきをどんどん投稿してください。 今後、さらに手を加えるのは今小鳥のマークになっているところにあなたの顔写真かシンボルのような画像をアップすること、フォローする人を増やしていくこと、あるいは撮影した写真をアップして見られるようにすることなどいろいろありますが、それは次回のお楽しみとして今回はここまでとしましょう。 |
||

おいらのツイッターサイトにも来てね ⇒ こちら