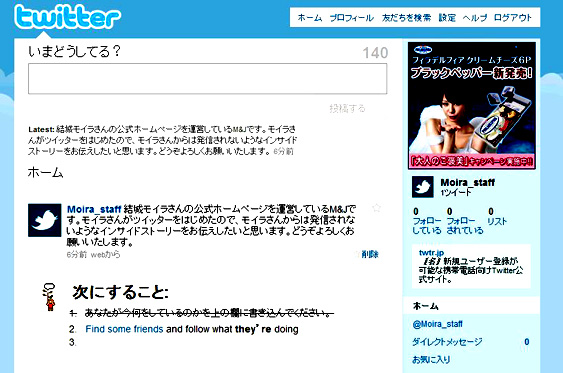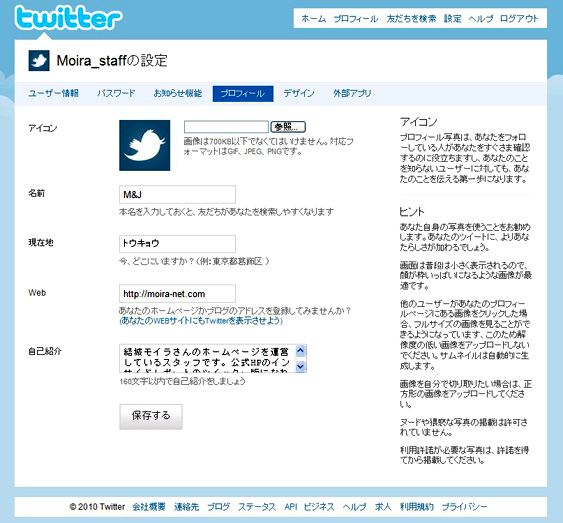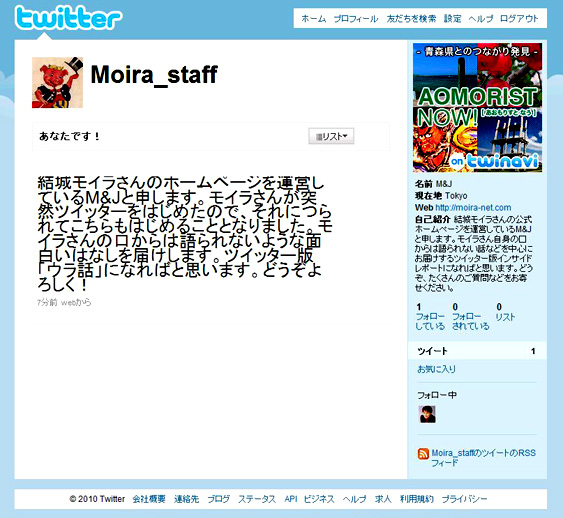#005 ツイッターをはじめよう!(2)

|
初回の「ツイッターをはじめよう!」でツイッターのサイトに自分を登録をするところまでをご紹介した。たぶん多くの読者の方々は、その後の設定や操作は自力で習得し、すでにツイッター三昧の日々を送られているのではなかろうか。
とすれば、本稿はアップしたところで、無用の長物となりかねない。が、せっかく書いたのだからざっと目だけは通してあげようというこころ温かい人も何人かはいないとも限らない。その針の穴のような可能性を信じて書いておこう。 ではまず、自分独自のアイコンを設定しよう。 前回ご紹介したツイッターの最後の画面を見ると、Moira_staff が最初に投稿したつぶやきの左側には小鳥のマークがついている。これは、ツイッターの会社が「ここにあなたのアイコンが入りますよ」という意味で、仮に小鳥のアイコンをはじめから入れてあるのだ。
ただし、「わたしはこの小鳥のマーク大好き!」という方は、このままでもいっこうにかまわない。実際問題、ほかの人のツイッターをあちこち眺めてみると、この小鳥のマークのままツイッターを楽しんでいる人もけっこういるのだ。 でも、やはり沢山のつぶやきの中で視覚的に自分のつぶやきが目立つようにするためには、ほかの人のアイコンとは異なったオリジナルなものの方がベターだろう。モイラさんの場合は自分の写真に決めたが、匿名性を保つためには自分の写真ではなく何かほかのシンボル的なものにした方が良いかもしれない。 Moira_Staff の場合は素性は明らかにしたが、顔をお見せするには何年間かエステに通う必要があるので、このPC講座のキャラクターとして以前から登場しているブタさんのイラストをアイコンに決めた。
では、実際にこのイラストをアイコンに設定してみよう。 「ホーム」、「プロフィール」、「友だちを検索」、「設定」、「ヘルプ」、「ログアウト」の中から「設定」をクリックすると、下のような画面となる。「アイコン」の項目を見ると、「参照」というボタンがある。このボタンをクリックすると、PC内のツリー状のファイル一覧が現れる。そのファイルの中から、あなたがアイコンにしたい画像を選択すれば良い。 もし、適当な画像がないならば、事前に画像を準備し、PCのフォルダーに保存しておく必要がある。この際、いくつかの注意事項がある。ひとつは画像のフォーマットがGIF,JEPG,PNGのいずれかであること。画像のデータサイズが700KB以下であること。もうひとつは、四角い小鳥のマークのアイコンのところに入れる画像であるから、できるだけアップの画像が好ましい。 Moira_staff の場合は、従来のブタさんのイラストをそのまま使うと、全体が縮小されてしまうので、迫力のないものになってしまうと予想されたので、帽子と顔が入る程度にトリミングし、下半分はカットした。
しかし、このページには、このアイコン以外に、「名前」、「現在地」、「Web」、「自己紹介」の項目があるので、これらもついでに設定しておこう。特に「自己紹介」はツイッターの世界で自分をアピールするプロフィー^ルであるから、十分に考えて入力しよう。「Web」はホームページのURLを入力する欄であるが、もし、ホームページを持っていなければ入力する必要はない。 さて、ここで一番下の「保存する」をクリックしよう。すると次のような画面になる。
アイコンが小鳥からブタさんに変わった。また、右側の「名前」、「現在地」、「Web」、「自己紹介」もすべて完成した。 これでやっと、ツイッターの基本的な体裁は整った。あとは若干の設定と運用の仕方を覚えれば良い。 |
||